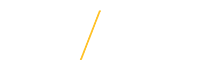Setting a Proxy: |
|
|
|
Step 1: Logon to UNI eBusiness Suite (ebiz.uni.edu). Select UNI Workflow User. |
|
Step 2: From you Worklist, scroll towards the bottom and click Vacation Rules. Click CREATE RULE. |
|
|
Step 3: You will be prompted to select an item type which relates to the type of workflow notifications received in your worklist. Options include:
Select ALL to set one proxy for all of your worklist notifications. When selecting a specific notification type, you will be prompted to select whether you want to delegate all notifications for that type or select from a dropdown of options. For example, a common proxy delegation is for timecard approvals only. If that is the only delegation, select UNI Time Workflow Process. Select ALL notifications. If you need to set one proxy for purchasing and a different proxy for UNI Time, create separate rules. First set a rule for purchasing, select ALL. Create a second rule selecting UNI Time as the notification type. The person delegated for all will receive Purchasing and the person delegated for UNI Time will receive UNI Time notifications. Once you make a selection, click NEXT. |
|
|
Step 4: Enter the proxy's start and end dates. The message field is optional. Enter the Last Name of your proxy, click on the magnifying glass. Select the proxy's name. Click APPLY. |
|
| |
Step 5: Your proxy rule is now available for use. |
|
Step 6: To update or delete rules, click on the appropriate icons. |
|
| If you have any questions about Setting a Proxy, please contact the eBusiness team at ebusiness-help@uni.edu. | |